Drukowanie
Ta drukarka jest zgodna ze standardowym systemem drukowania systemu macOS (AirPrint).
Drukowanie można rozpocząć niezwłocznie po połączeniu drukarki z komputerem Mac bez konieczności instalowania specjalnego oprogramowania.

Sprawdzanie środowiska
Zacznij od sprawdzenia środowiska.
Środowisko działania funkcji AirPrint
Komputer Mac z najnowszą wersją systemu OSWymagania
Komputer Mac i drukarka muszą być połączone przy użyciu jednej z następujących metod:- Połączone z tą samą siecią LAN
- Połączone bezpośrednio bez użycia routera bezprzewodowego (Bezpośrednie połączenie)
- Połączenie USB
Drukowanie za pomocą komputera Mac
Upewnij się, że drukarka jest włączona
 Uwaga
Uwaga- Jeśli funkcja Automatyczne włączanie (Auto power on) została włączona, drukarka włącza się automatycznie po odebraniu zadania drukowania.
Załaduj papier do drukarki
Wybierz rozmiar papieru i typ papieru na drukarce
Na panelu operacyjnym drukarki zarejestruj ustawiony rozmiar papieru i typ papieru.
Instrukcje można znaleźć w części „Ustawienia papieru”.Rozpocznij drukowanie za pomocą aplikacji
Pojawi się okno dialogowe Drukuj.
Wybierz drukarkę
Wybierz używany model z listy Drukarka (Printer) w oknie dialogowym Drukuj.
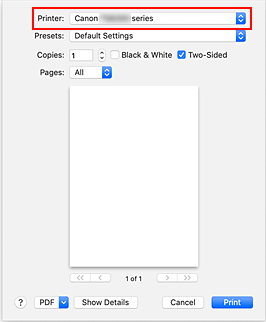
 Uwaga
Uwaga- Kliknij przycisk Pokaż szczegóły (Show Details), aby przełączyć okno konfiguracji do widoku szczegółowego.
Sprawdź ustawienia drukowania
Ustaw elementy, takie jak Rozmiar papieru (Paper Size), na odpowiedni rozmiar papieru, a także Typ nośnika (Media Type) w menu podręcznym Jakość i nośnik (Media & Quality).
Usuń zaznaczenie opcji Dwustronny (Two-Sided), jeśli nie drukujesz po obu stronach papieru.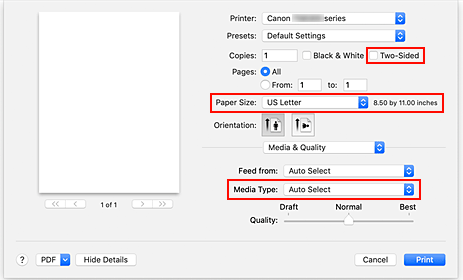
 Ważne
Ważne- Błąd może wystąpić, jeśli rozmiar papieru ustawiony w oknie dialogowym drukowania jest inny niż rozmiar papieru zarejestrowany w drukarce. W oknie dialogowym drukowania i w drukarce wybierz właściwe elementy, które odpowiadają papierowi używanemu podczas drukowania.
- W przypadku drukowania w formacie A4, A5, JIS B5 lub US Letter ustaw odpowiednią pozycję podawania (Główna taca (Main Tray) lub Tylna taca (Rear Tray)) w obszarze Pobieraj z (Feed From) okna dialogowego drukowania. Po wybraniu w obszarze Pobieraj z (Feed From) opcji Wybierz automatycznie (Auto Select) pozycja podawania zmienia się zależnie od ustawienia Typ nośnika (Media Type). W przypadku wybrania dla opcji Typ nośnika (Media Type) papieru zwykłego będzie on podawany z kasety (głównej tacy). W przypadku wybrania innych typów papieru jest on podawany z tylnej tacy.
- W przypadku papieru, na którym nie można drukować dwustronnie (np. papieru fotograficznego czy pocztówek), usuń zaznaczenie opcji Dwustronny (Two-Sided).
 Uwaga
Uwaga- Okno dialogowe Drukuj umożliwia definiowanie ogólnych ustawień drukowania, takich jak układ i kolejność drukowania.
Informacje na temat ustawień drukowania można znaleźć w pomocy systemu macOS.
Kliknij przycisk Drukuj (Print).
Drukarka drukuje zgodnie z podanymi ustawieniami.
 Uwaga
Uwaga
- Nawiązanie połączenia Wi-Fi po włączeniu drukarki może potrwać kilka minut. Wydrukuj po sprawdzeniu, czy drukarka została połączona z siecią.
- Nie można drukować, jeśli ustawienia Bonjour drukarki zostały wyłączone. Sprawdź ustawienia sieci LAN drukarki i włącz ustawienia Bonjour.
- Aby uzyskać informacje na temat problemów z drukowaniem, zapoznaj się z częścią „Nie można drukować z użyciem standardu AirPrint”.
- Wygląd ekranu ustawień może różnić się w zależności od używanej aplikacji.
Drukowanie kopert
Aby drukować na kopertach za pomocą komputera Mac, zapoznaj się z następującymi informacjami.
| Drukowanie obrazu wynikowego | Orientacja danych wydruku | Orientacja ładowania kopert |
|---|---|---|

|
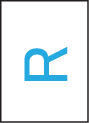
Dane wydruku są obracane o 180 stopni w stosunku do obrazu wynikowego. |

Załaduj kopertę pionowo stroną adresową skierowaną do góry, aby skrzydełko koperty było skierowane ku dołowi po prawej stronie. |

